 Har du lyst til at prøve at lave dine egne tegneserier? Det kan gøres meget enkelt på ToonDoo.com.
Har du lyst til at prøve at lave dine egne tegneserier? Det kan gøres meget enkelt på ToonDoo.com.
Først skal du oprette dig som bruger. Herefter skal du vælge: Create your own!
Og så er det bare at slå kreativiteten løs!
 Har du lyst til at prøve at lave dine egne tegneserier? Det kan gøres meget enkelt på ToonDoo.com.
Har du lyst til at prøve at lave dine egne tegneserier? Det kan gøres meget enkelt på ToonDoo.com.
Først skal du oprette dig som bruger. Herefter skal du vælge: Create your own!
Og så er det bare at slå kreativiteten løs!
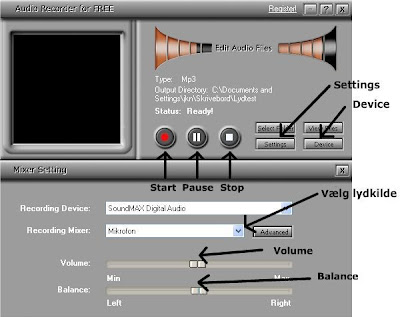 Hvis du ikke kan se den nederste halvdel af recorderen, (Mixer Settings) skal du bare klikke på knappen ”Device”.
Hvis du ikke kan se den nederste halvdel af recorderen, (Mixer Settings) skal du bare klikke på knappen ”Device”.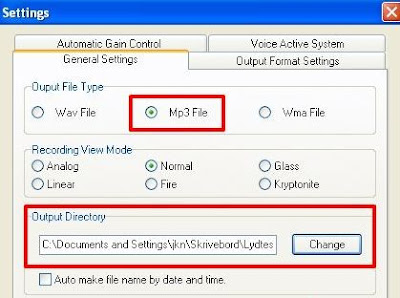
Du vælger nu fanebladet ”Output format settings”. Her kan du vælge, hvilken kvalitet din lydoptagelse skal have. Skubber dy skyderen til venstre får du et lavt kbps-tal. Det betyder at lydfilen ikke fylder ret meget, men kvaliteten er til gengæld ringe, og modsat hvis du skubber skyderen mod højre. Hvis du skal optage almindelig tale, vil det være acceptabelt, at vælge en værdi mellem 60- og 80kbps. Husk at klikke på ”OK”.
(Se billedet herunder)
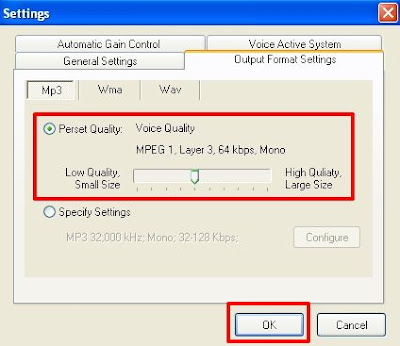


3)Du får endnu en ny side, og her skal du også klikke på ”Upload”. (Se fig. 3)

4) På den nye side klikker du på ”Gennemse”, og finder den lydfil, som du har indtalt.
5) Når du har fået stien til lydfilen frem i 1. file-rammen, klikker du på ”Upload”. (Se fig. 4)


8) Nu scroller du ned på siden og klikker på ”Add your audio/video”.
Du får nu et felt frem, hvor du klikker på drop-down-pilen til højre for teksten ”No file selected”. I den rullemenu, der nu kommer frem, vælger du din lydfil ved at klikke på den. (Se fig. 6)



12) Du kan nu vælge om du vil have en grå eller en sort afspiller.
Hvis den skal være grå, så klik på teksten ”Show HTMl…………grey”.
(Se fig. 10)
13) Øverst på den side, der nu kommer frem, skal du markere den tekst, der starter med
